Most Useful ProTools Shortcuts and How To Use Them
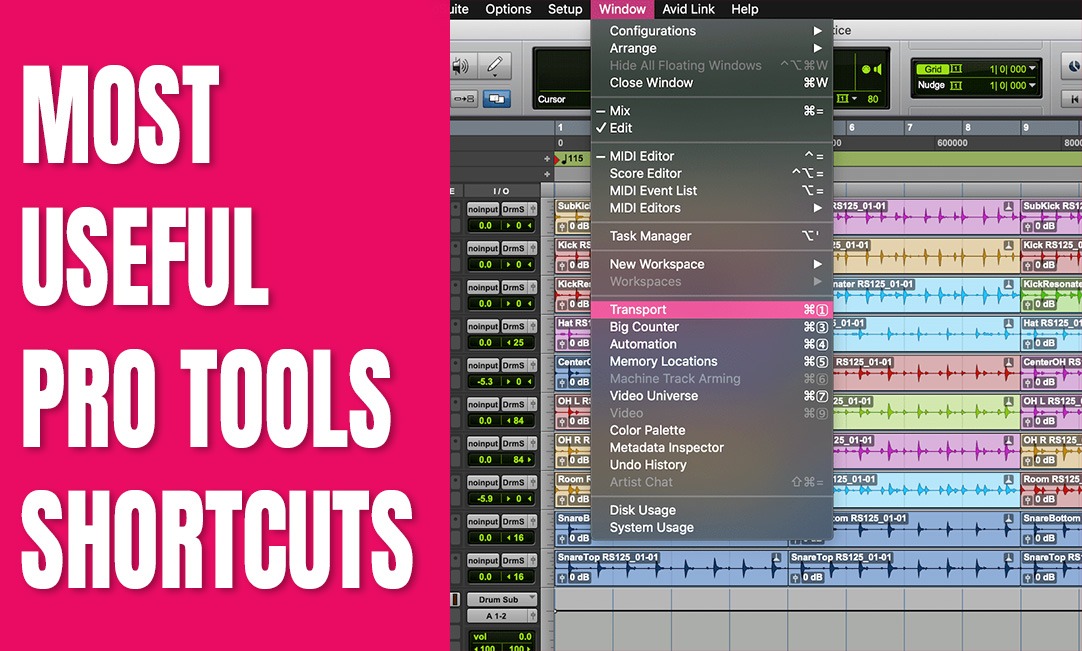
22-Dec-2023
Getting Pro Tools and familiarising yourself with keyboard shortcuts is best for any new sound editor. Forget about being proficient in typing; that is simple. You have to be quick to compete in the music post-production sound industry. Get familiar with keyboard shortcuts that help you to cut down on workdays. Keyboard shortcuts like changing the view and tools should come naturally to you. However, there are countless to learn from. So, dive in to unearth hidden keyboard shortcuts for Pro Tools that will help you work more quickly.
· Turn on Automation
Mac: Ctrl+Opt+Cmd
PC: Ctrl+Start+Alt
Let us begin with an easy shortcut method for automating plug-in settings.
To access the plug-in parameter, press Ctrl+Option+Command (PC: Ctrl+Start+Alt).
Ctrl+Command-click (Ctrl+Start-click) on the plug-in parameter to switch that track to display automation data for that parameter.
And that's it! You can now make graphical edits to the automation.
· Change Track View
Mac: Ctrl+Cmd-click
PC: Ctrl+Start-click
You can modify the display as follows by using Ctrl+Command-click (PC: Ctrl+Start-click) in the Edit or Mix window to more easily access graphical automation data:
Click the track name with Ctrl+Command to switch to waveform mode.
In the I/O view, selecting the text "vol" and clicking Ctrl+Command modifies the display to volume automation.
When you click Ctrl+Command on the word "pan," the display changes to pan automation.
Mute automation is enabled on the display by clicking Ctrl+Command on the mute button.
· Trim Tool to Fill the Gap
Mac: Ctrl
PC: Start
Have you ever wished to trim a section exactly to the previous one? Yes, you can. Pro Tools will stop at the edge of the previous region if you hold down the Ctrl (PC: Start) key while trimming. This allows you to precisely fill or stretch to fit a gap because it works with the Trim tool in TC/E mode.
To change to all tracks on the Mac, press the Option key next to any of the above. Using these shortcuts, you can access the Mix Window and the Edit window's I/O section.
· Navigate Without Using Scroll Bar
Mac and PC: Tab
The "Tab" key in Pro Tools is a shortcut for navigating without using the scroll bar. This makes it possible to navigate through your audio waveform quickly and precisely while editing by allowing you to move the cursor to the next transient.
· Track Height Resizing
Mac: Option + Up Arrow or Option + Down Arrow
PC: Alt + Up Arrow or Alt + Down Arrow
You can adjust the track size using the Option+Up or Down Arrow keys. In PC, we use Alt instead of Option. It operates on the track that the cursor is currently on.
· View Selected Track in another Window
Mac: Option + Cmd + G
PC: Alt + Ctrl + G
When you want to concentrate on a particular track in a different window, this shortcut comes in handy because it enables a more thorough view and targeted editing or mixing.
· Clips and Edit
Mac: Cmd + Option + B
PC: Ctrl + Alt + B
Although you can copy a clip to repeat itself, there is a method to have it repeat a section before itself. However, clicking Command plus Option plus B (PC: Control+Alt+B) allows you to quickly access the Clips and Edit window, providing a detailed view of the clips on your tracks for precise editing.
· Rename Tracks
Mac: Cmd + Click on Track Name
PC: Ctrl + Click on Track Name
By using this shortcut, you can quickly go into the track renaming mode in your Pro Tools session. After selecting the track, you can rename it.
· Create New Tracks
Mac: Shift + Cmd + N
PC: Shift + Ctrl + N
Press Shift+Command+N (PC: Shift+Control+N) to open the New Track window when you want to create a new track. It allows you to specify the type and number of tracks you want to add to your Pro Tools session.
Conclusion
So there you have it - your one-way ticket to Pro Tools! These shortcuts may appear minor, but the amount of time and frustration they will save you is enormous. Experiment and make Pro Tools dance to your music!